Enterprise print-on-demand solutions
Take your ecommerce business to new heights with a fulfillment provider that's built for speed and scale.


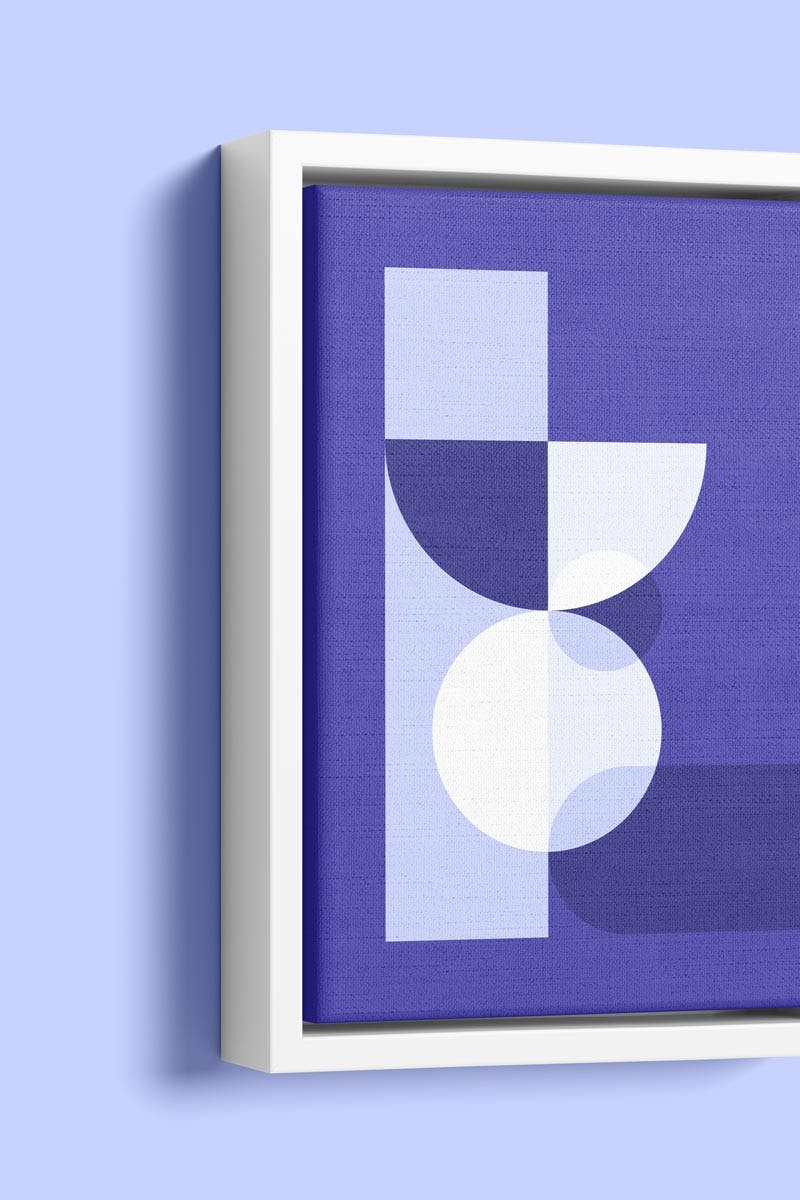


Take your ecommerce business to new heights with a fulfillment provider that's built for speed and scale.


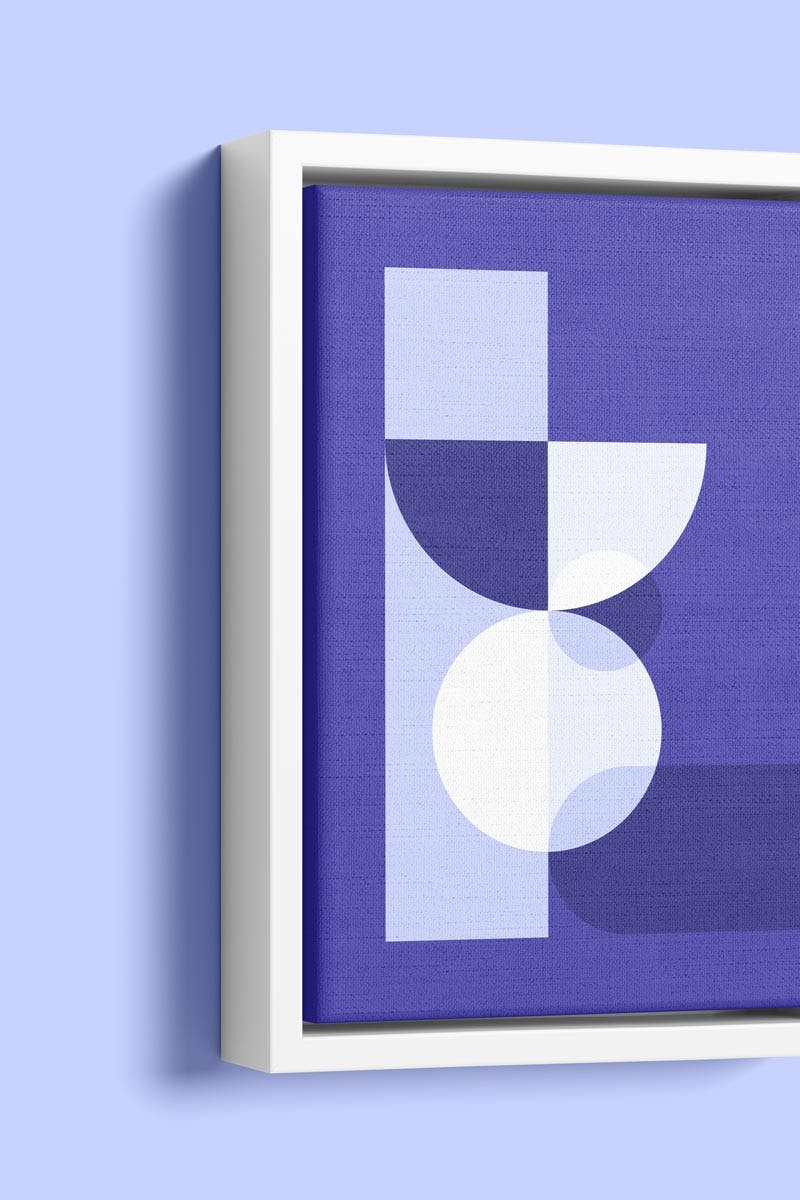


With 15+ supply partners, 30+ production facilities across North America, and shipping capabilities around the globe, we bring your products closer to your customers, wherever they are.
From product creation to order fulfillment, our platform provides a comprehensive toolkit to streamline your operations and enhance your market presence.
Craft and deploy your products to marketplaces with our intuitive designer tools.
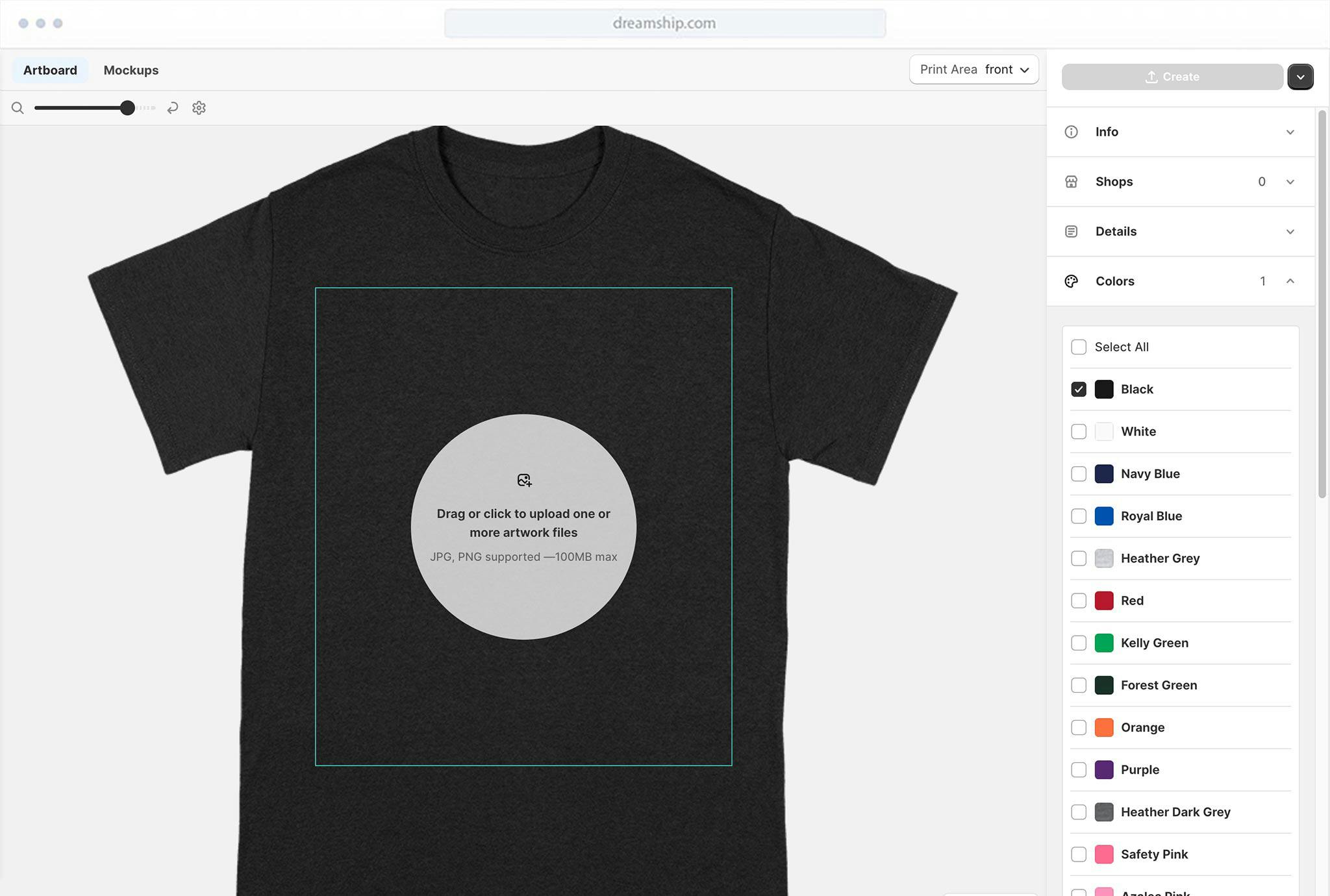
Craft and deploy your products to marketplaces with our intuitive designer tools.
Centralize your print-on-demand order management for efficiency and accuracy.
Consolidate your finances with our straightforward billing system for hassle-free payments.
Effortlessly import or export your data through Spreadsheet or API for comprehensive management and analysis.
Expand your reach by effortlessly syncing orders from various channels, ensuring a seamless flow into our system for simplified management and fulfillment.
Seamless marketplace integrations for easy order import.
Easily connect and import orders from popular marketplaces, leveraging our straightforward integrations for streamlined operations.
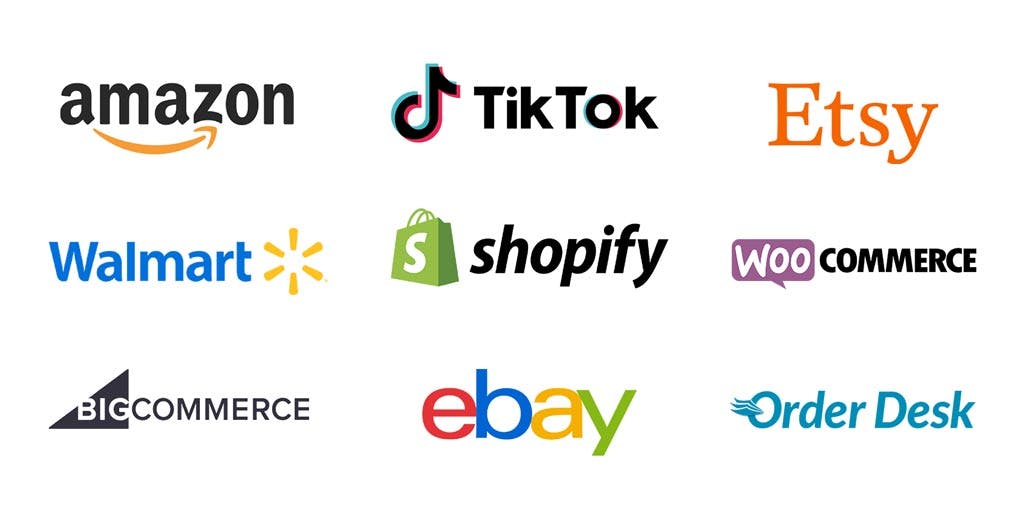
Efficient bulk order handling with user-friendly spreadsheet tools.
Utilize spreadsheet tools for bulk order import and modifications, providing a quick and efficient method to manage large order volumes.
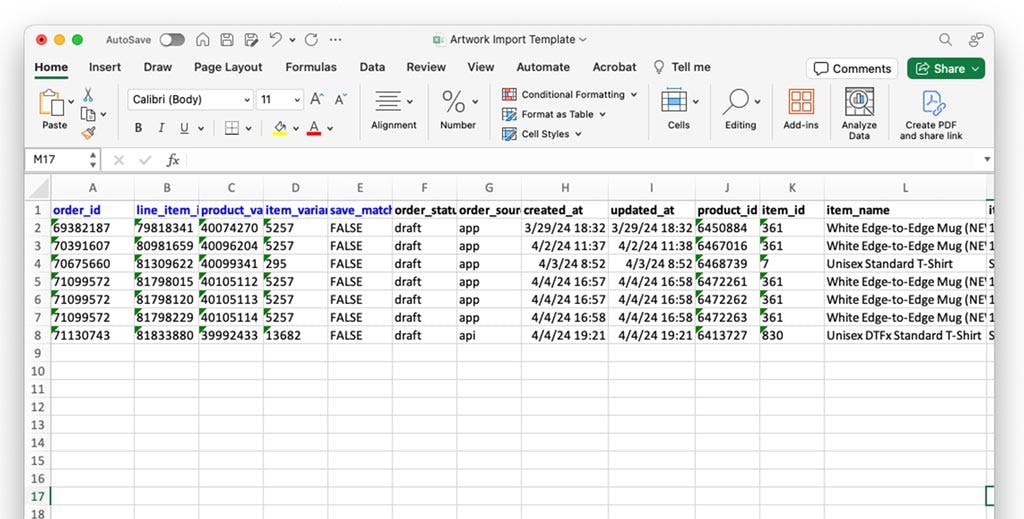
Automate your order process with advanced API integration
Develop a custom, automated order creation process with our robust API, offering the ultimate hands-off approach to order management.
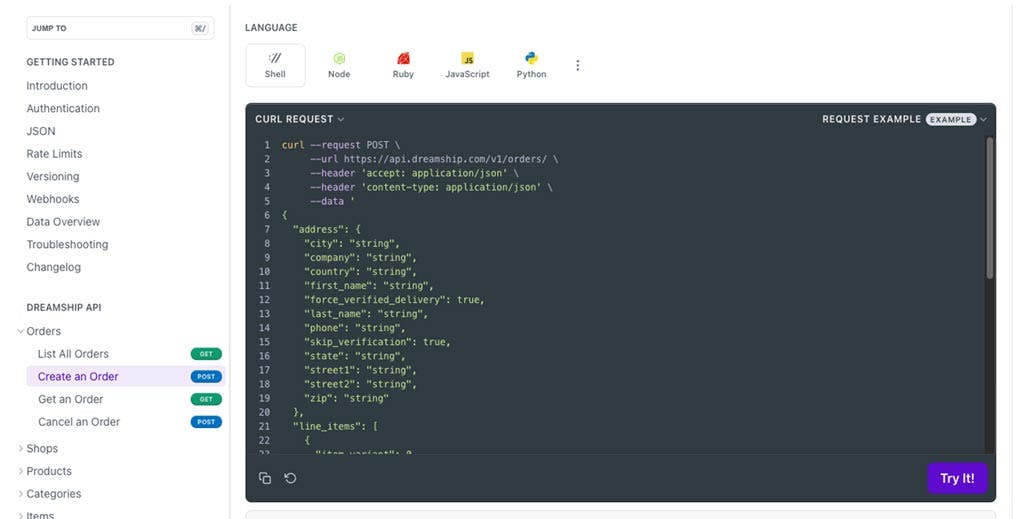
Seamless marketplace integrations for easy order import.
Easily connect and import orders from popular marketplaces, leveraging our straightforward integrations for streamlined operations.
Efficient bulk order handling with user-friendly spreadsheet tools.
Utilize spreadsheet tools for bulk order import and modifications, providing a quick and efficient method to manage large order volumes.
Automate your order process with advanced API integration
Develop a custom, automated order creation process with our robust API, offering the ultimate hands-off approach to order management.
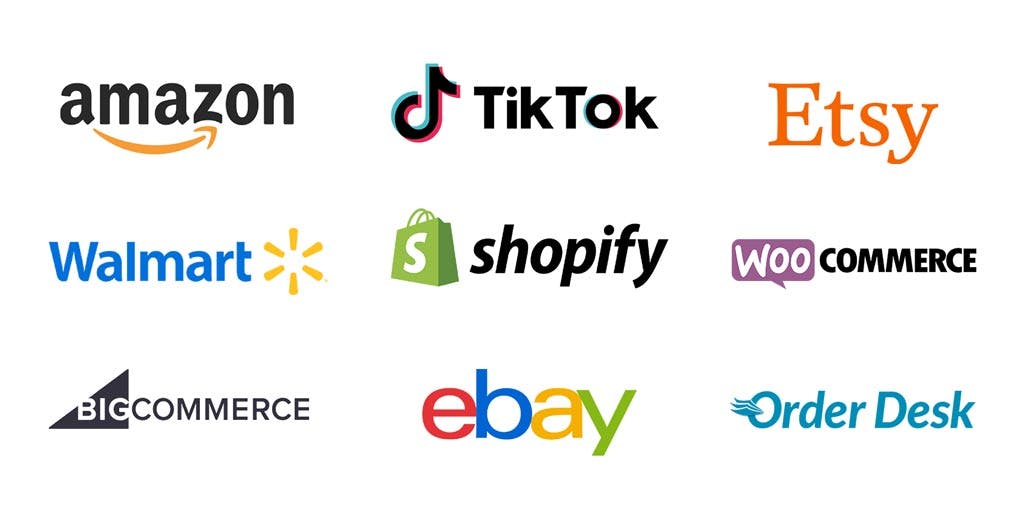
Take your business to new heights with a fulfillment network that's built for speed and scale.
Choose the perfect plan to scale your business, from our cost-effective Free tier to our comprehensive Plus and Enterprise options.
The essentials to get started working with Dreamship.
Free
Sign UpA plan that scales with your rapidly growing business.
$22/month (billed annually)
Buy planDedicated support and infrastructure for your company.
Custom
Contact sales